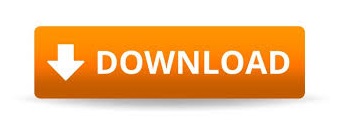
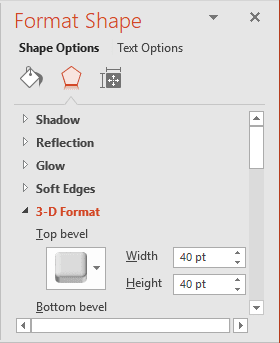
.svg/640px-Microsoft_Office_Word_(2019–present).svg.png)
Learn more in our Apply Bevel Shape Effects in PowerPoint 2016 tutorial. Learn more in our Apply Soft Edges Shape Effects in PowerPoint 2016 tutorial. There are several soft edges variations available within the sub-menu. This effect type makes the Shape edges feathered.Learn more in our Apply Glow Shape Effects in PowerPoint 2016 tutorial. The glow colors are based on the Theme colors, although you can also choose any other color you like. Find several glow variations within the sub-menu. Glow adds a hazed, blurred color perimeter outside the Shape area.Learn more in our Apply Reflection Shape Effects in PowerPoint 2016 tutorial. Remember you don't want to use shadow and reflection for the same slide object such as a Shape. You can choose from several reflection styles.

Learn more in our Apply Shadow Shape Effects in PowerPoint 2016 tutorial. Provides three types of shadow: Outer, Inner, and Perspective, and you can apply any of these, or customize them to your requirement.Learn more in our Apply Preset Shape Effects in PowerPoint 2016 tutorial. Provides some ready-to-use Shape effects which can be applied to any Shape.You need to just click any Shape Effect variant of your choice within this sub-menu: Each of these options opens a sub-menu when clicked upon. The options within the Shape Effects drop-down gallery are explained below, as marked in Figure 4, above.This bring up the Shape Effects drop-down gallery, as shown in Figure 3.įigure 3: Shape Effects drop-down gallery.Within the Drawing Tools Format tab, click the Shape Effects button (highlighted in red within Figure2, above).These tabs are special tabs in the Ribbon that are not visible all the time they only make an appearance when you are working with a particular slide object which can be edited using special options. Note: The Drawing Tools Format tab is a Contextual tab.
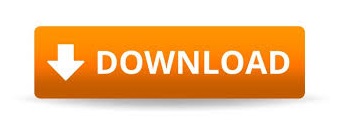

 0 kommentar(er)
0 kommentar(er)
